Intervention Ninja - deploy flask docker app to AWS ECS (#03)
November 28, 2018
Warning If you haven’t read the previous articles from the Intervention Ninja series, it might not make sense. So rather check following parts before reading (at least #02):
AWS Elastic Container Service
AWS ECS is Amazon’s original solution for running docker containers on cluster of machines (EC2 instances). Nowadays, you would most likely use EKS - Kubernetes on AWS, however let’s keep things simple for now.
1. Create cluster
I think the first step is obvious - we need to create ECS cluster, where our job will run. Let’s sign in to AWS console and open service AWS ECS. On the left side click on Clusters and then on Create cluster button. As we want to keep things simple - we’ll use EC2 Linux + Networking template. With this template, we’ll also create first EC2 instance that will be added into cluster and we’ll be able to start running things straight away.
So let’s select EC2 Linux + Networking template and press Next step. The only things we need to specify on the next page are:
- Cluster name: intervention-ninja-cluster
- EC2 instance type: t2.micro
- !!! careful - if you select larger machine, you won’t be eligible for free tier and you might spend some money

As we’ve exposed our flask application on port 80, we don’t need to change anything in security group’s section, as this should be default inbound rule there already.

Click on the Create button and wait until the cluster is created.
2. Create container repository
Next, we’ll need docker container repository - the place where we’ll store our docker images. You could also use https://hub.docker.com/ or something else. If you want to use ECS, click on Repositories (on the left side menu) and then on Create repository. Then type intervention-ninja-flask as a name of your repository and press Create. Now you should have one repository in your list.

Let’s open it’s detail (click on it’s name) and then press View Push Commands button. You should see step-by-step manual how to push docker image into this repository.
3. Pushing docker image to your AWS repository
Warning - following steps require aws cli being properly setup on your machine with aws credentials as well. Check this manual for help.
First let’s login to our new repository.
$(aws ecr get-login --no-include-email --region us-east-1)Hopefully you’ll see Login Succeeded.
Then we need to tag our local docker image and push it into our AWS repository. Run following two commands (change parameters in your case as AWS told you in View Push Commands manual):
docker tag intervention-ninja-flask:latest 166058053690.dkr.ecr.us-east-1.amazonaws.com/intervention-ninja-flask:latest
docker push 166058053690.dkr.ecr.us-east-1.amazonaws.com/intervention-ninja-flask:latestIt might take a while and then you should see output similar to this:
The push refers to repository [166058053690.dkr.ecr.us-east-1.amazonaws.com/intervention-ninja-flask]
3a1a7a42d977: Pushed
40fe83e8a33e: Pushed
9d47dcf94482: Pushing [================================> ] 3.823MB/5.929MB
9d47dcf94482: Pushed
66bd78ef2de1: Pushing [=> ] 1.655MB/70.17MB
66bd78ef2de1: Pushed
ebf12965380b: Pushed
latest: digest: sha256:70059d082a08176eae045982f4f7de115f2d0c5cf76e92e42fc0e66bf20c0922 size: 1786Once the command successfully finishes, you should also have a docker image in your repository in AWS console.

4. Creating a task definition in AWS
Next, we need to create our task definition, which we’ll run on our cluster. We can do this from command line as well. Let’s create a file called task_definition.json and put following content to it:
|
|
In your case, change the image on line 6 to URL of your docker repository.
Then let’s run the following command:
aws ecs register-task-definition --cli-input-json file://task.jsonIf everything works as expected, you should see output similar to this:
|
|
Note down your task definition arn as you’ll need it in a bit. It is on line 3 - in my case it’s:
arn:aws:ecs:us-east-1:166058053690:task-definition/intervention-ninja-flask:85. Running a job on a cluster
OK, final round!!! Let’s submit a job to our cluster!
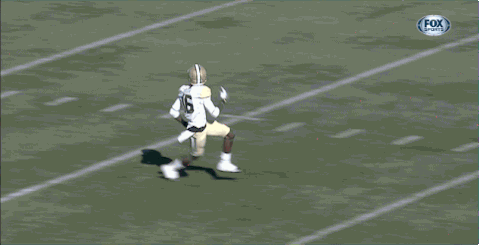
There are two types of jobs - services and tasks.
A Task is created when you run a Task directly, which launches container(s) (defined in the task definition) until they are stopped or exit on their own, at which point they are not replaced automatically. Running Tasks directly is ideal for short running jobs, perhaps as an example things that were accomplished via CRON.
A Service is used to guarantee that you always have some number of Tasks running at all times. If a Task’s container exits due to error, or the underlying EC2 instance fails and is replaced, the ECS Service will replace the failed Task. This is why we create Clusters so that the Service has plenty of resources in terms of CPU, Memory and Network ports to use. To us it doesn’t really matter which instance Tasks run on so long as they run. A Service configuration references a Task definition. A Service is responsible for creating Tasks.
For the purpose of this tutorial, we’ll stick with tasks because it’s simpler. There are only two arguments necessary for them - the name of the cluster and the name / arn of the task definition.
aws ecs run-task --cluster intervention-ninja-cluster --task-definition arn:aws:ecs:us-east-1:166058053690:task-definition/intervention-ninja-flask:8And again, if everything works as expected, you should see output similar to this:
{
"tasks": [
{
"taskArn": "arn:aws:ecs:us-east-1:166058053690:task/51c71262-55eb-4076-9485-b0b1216d569b",
"clusterArn": "arn:aws:ecs:us-east-1:166058053690:cluster/intervention-ninja-cluster",
"taskDefinitionArn": "arn:aws:ecs:us-east-1:166058053690:task-definition/intervention-ninja-flask:8",
"containerInstanceArn": "arn:aws:ecs:us-east-1:166058053690:container-instance/304cf913-2163-411b-8b02-dc77f5f5e9a9",
"overrides": {
"containerOverrides": [
{
"name": "intervention-ninja-flask"
}
]
},
"lastStatus": "PENDING",
"desiredStatus": "RUNNING",
"containers": [
{
"containerArn": "arn:aws:ecs:us-east-1:166058053690:container/cfb0d6b7-0521-4bb6-bd61-2d2ae9092fec",
"taskArn": "arn:aws:ecs:us-east-1:166058053690:task/51c71262-55eb-4076-9485-b0b1216d569b",
"name": "intervention-ninja-flask",
"lastStatus": "PENDING"
}
],
"version": 1,
"createdAt": 1543441148.711,
"group": "family:intervention-ninja-flask"
}
],
"failures": []
}Now let’s go back to AWS console and let’s check our cluster - we should have 1 instance running with 1 running task.

Let’s get into our cluster detail and open the tab ECS instances. Then click on the name of the only running container instance. You should see a page with the detail of container instance.
Copy the Public DNS from here and open new browser window with it - in my case it’s http://ec2-34-238-118-24.compute-1.amazonaws.com (the link won’t work - i’ve shut it down, sorry:).

That’s it for now! And as always, If you have any question, drop me an email at pkrayzel (at) gmail.com